1. 安裝說明
CCleaner 安裝最重要的部分只有一開始的語系設定。
基本上,啟動安裝程式的預設語言都是你的作業系統正在使用的語言。
如下圖,我用的是繁體中文的Windows XP,所以預設的安裝語言就是"Chinese(Traditional)"。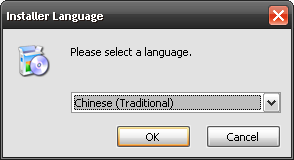
接下來只要按"OK"就可以開始安裝了。
2. 使用說明
軟體的最上方會顯示你的系統基本資訊。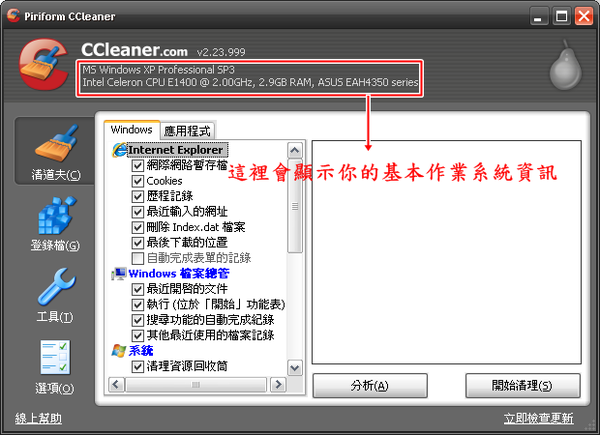
在"清道夫"的標籤下,有許多未勾選的選項,可視需要勾選。
在"登錄檔"的標籤下,可清除無用的登錄檔。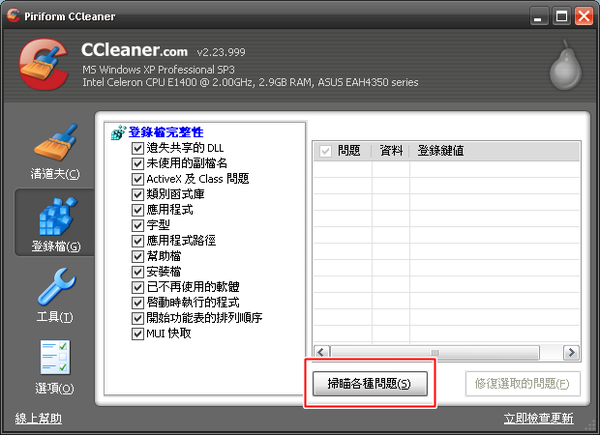
按下"掃描各種問題"後,即可開始進行掃描。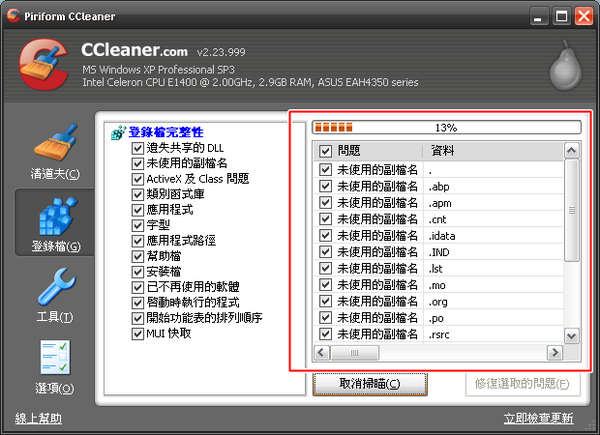
掃描完畢後,按下"修復選取的問題"。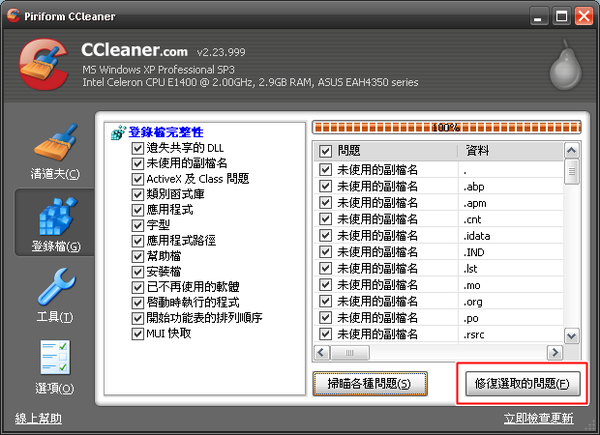
按下"修復選取的問題"後,會詢問你是否需要備份。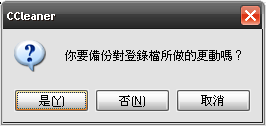
接下來選擇"修復所有選取的問題"。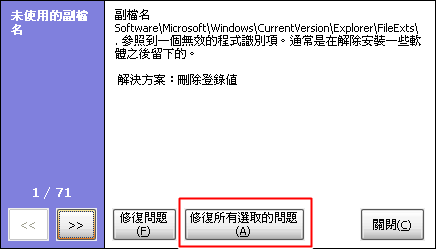
選擇"確定"。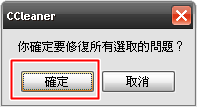
修復完成後,會顯示"問題已被修復"。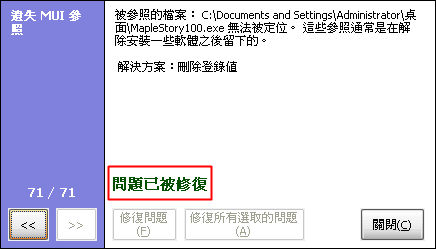
在"工具"標籤下有"移除程式"的附加工具可用,在此推薦另一套程式移除工具"Revo Uninstaller"。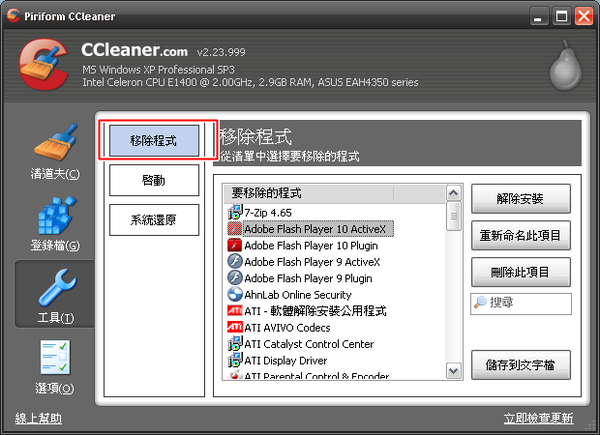
在"工具"標籤下的"啟動"可以停用一些不需要的常駐程式。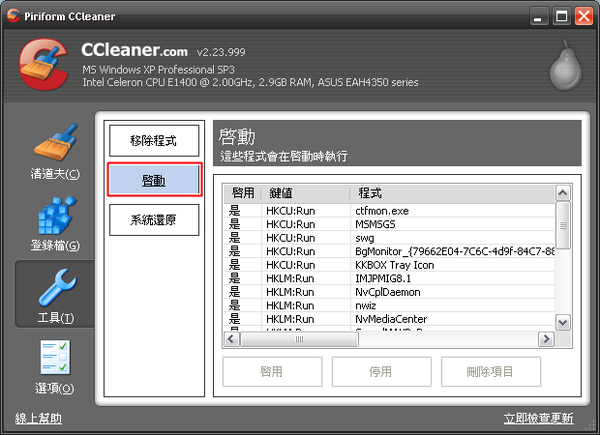
在"工具"標籤下的"系統還原",此部分與WinXP內建的系統還原一樣。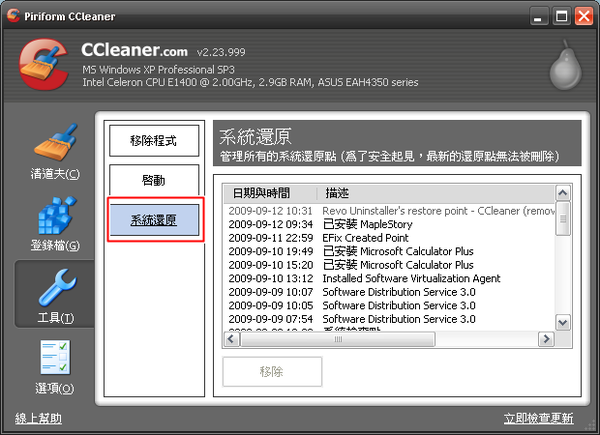
在"選項"標籤下的設定往下捲動(如下圖)。
1.設定檔案的覆寫次數(次數越多,資料清得越徹底),基本上3次覆寫就足夠了。
2.設定要清理的磁碟機(隨身碟也可以)。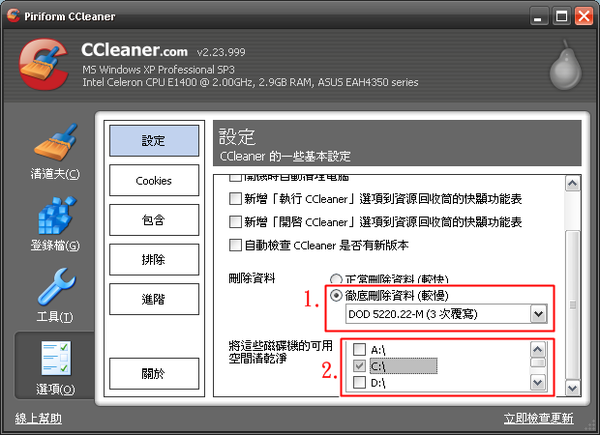
在"選項"標籤下的"包含",可選擇清除你不想要的檔案。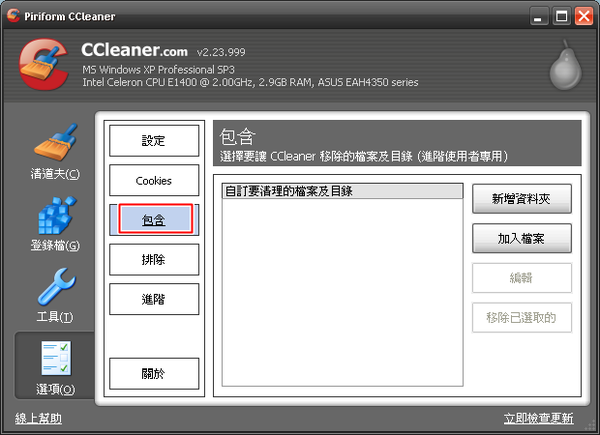
在"選項"標籤下的"排除",可選擇你想保留的暫存檔、登錄檔...等等。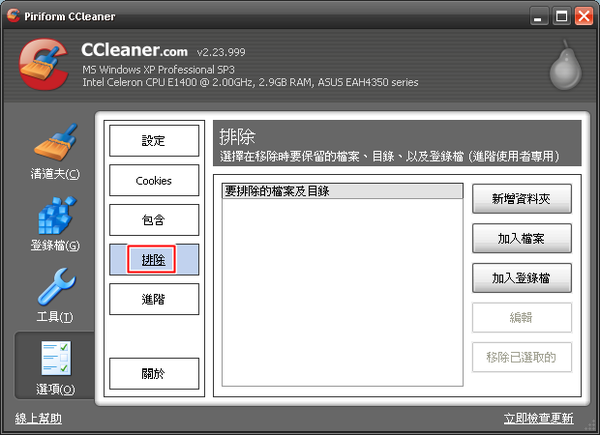
在"選項"標籤下的"進階",這部分視個人需要選擇。下圖紅框部分,建議取消勾選。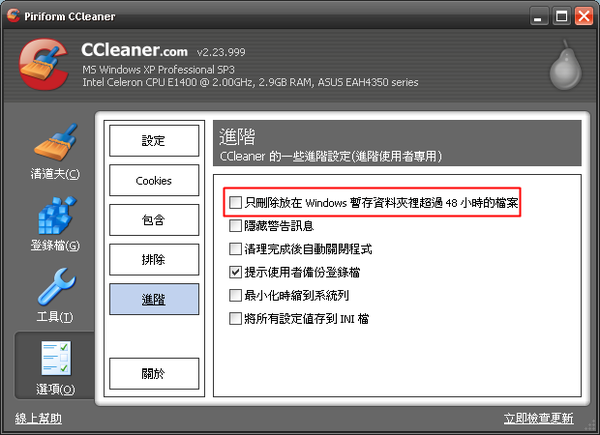
在"選項"標籤下的"關於",顯示CCleaner 的基本資訊。下圖紅框部分是命令提示字元。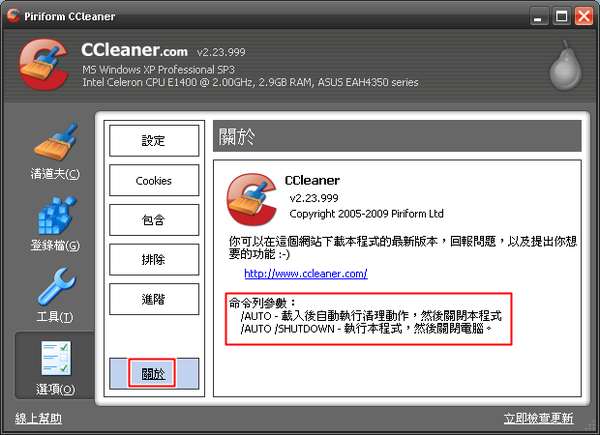
全站熱搜


 留言列表
留言列表
